123サーバーからエックスサーバーへワードプレス( WordPress)サイトを引越し(サーバー移転)したので備忘録として方法と手順を書き残します。
WordPressサイトのサーバー引越しの全手順は下記になりますが、前準備の旧サーバーでのバックアップ方法については「123サーバーでWordPressのバックアップをとる方法 」よりどうぞ。
ここでは新サーバーでの作業手順を紹介します。
WordPressサイトのサーバー引越しの全手順
手動でのサイト移転手順
- 【旧サーバー】123サーバーでWordPressサイトのバックアップをとる
- 【新サーバー】エックスサーバーへドメインを登録
- 【新サーバー】MySQL設定でデータベースを登録する
- 【新サーバー】データーベースにバックアップデータをインポート
- 【Back up file】wp-config.phpの指定箇所を書き換える
- 【新サーバー】 FTPソフトでデータファイルをアップロード
- 【ドメイン管理サーバー】DNSの指向先変更(ネームサーバー変更)
- 【新サーバー】 エックスサーバーでSSL設定をする
プラグインでのサイト移転手順
- 【旧サーバー】All-in-One WP Migrationをインストール
- 【旧サーバー】 All-in-One WP Migrationでデータをエクスポートする
- 【新サーバー】ドメインを登録
- 【新サーバー】ワードプレスをインストール
- 【ドメイン管理サーバー】DNSの指向先変更(ネームサーバー変更)
- 【新サーバー】SSL設定をする
- 【新サーバー】All-in-One WP Migrationをインストール
- 【新サーバー】All-in-One WP Migrationでデータをインポートする

目次
WordPressのサーバー引越し方法【手動】
手動によるサーバー引越し(移行)のメリット
- 「サイトのダウンタイムが少ない」
- 「移転前と完璧に同じ状態で引越しできる」
- 「トラブルが少なく安全」
- 「完全なバックアップがとれる」
- 「ファイルサイズの制限が無い」
- 「サーバー内に余計なゴミファイルが貯まらない」
手動によるサーバー引越し(移行)のデメリット
- プラグインに比べて難易度が上がる
ですが、やってみると意外と簡単なのでサーバー移転は手動がおすすめです。
移転先のエックスサーバーへドメインを登録
エックスサーバーのサーバーパネルにログインしてドメイン設定をクリック
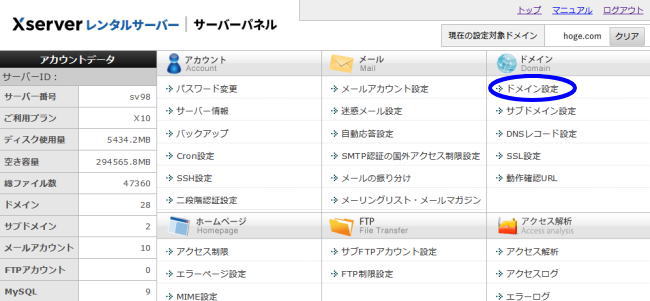

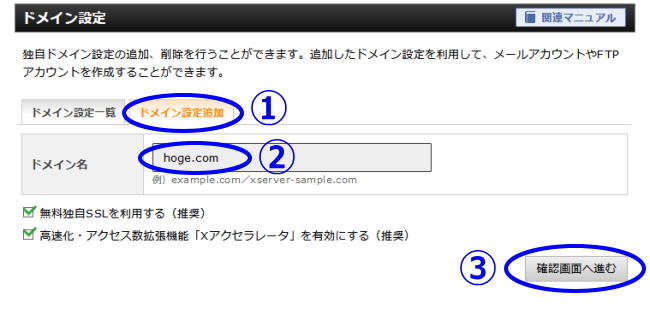
- 「ドメイン設定追加」をクリック
- ドメインを入力
- 「確認画面に進む」をクリック
※無料独自SSLを利用する(推奨)は外さなくてもどっちでもいいです。DNS指向先変更前なのでチェック入っててもSSLは失敗する。最後にやるからいい。

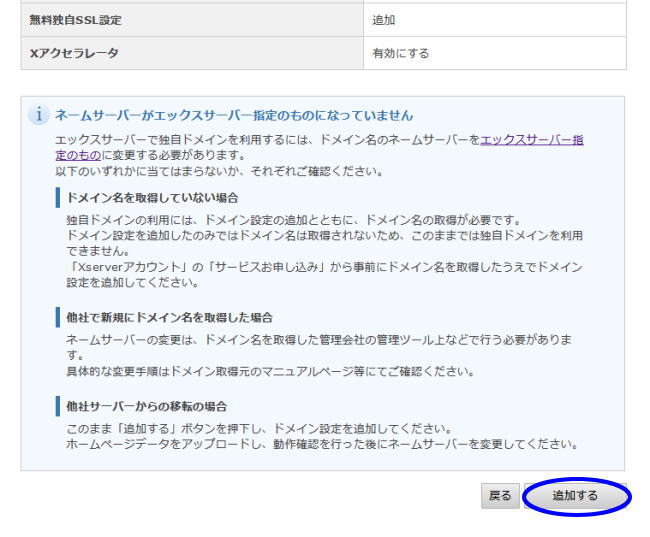
「追加する」をクリック

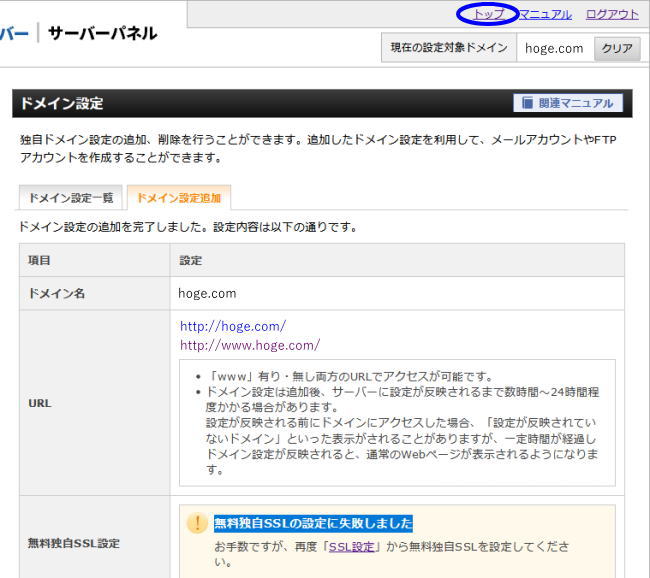
「トップ」をクリックし、サーバーパネルのトップ画面に戻ります。
MySQL設定でデータベースを登録する
設定前に予め下記の●のところを決めておいた方がサクサク進みます。
MySQLデータベース名は半角16文字以内、MySQLユーザ名は半角8文字以内だけど私の場合はややこしいからどちらもドメイン名8文字以内で揃えてます。
パスワードは半角8文字~16文字以内で 半角英数字と『 . 』が使用できます。
この4つはずっと保管の必要があるからエクセルかメモ帳に入力しておいて必要な時はそこからコピペすると間違えないから◎
- MySQLデータベース名:サーバーアカウントID_●●●●●●●●
- MySQLユーザ名(ユーザID):サーバーアカウントID_●●●●●●●●
- MySQLホスト名:これは後で確認してコピペで保管
- MySQLパスワード:●●●●●●●●
サーバーパネルのトップ画面 から「MySQL設定」をクリックします。
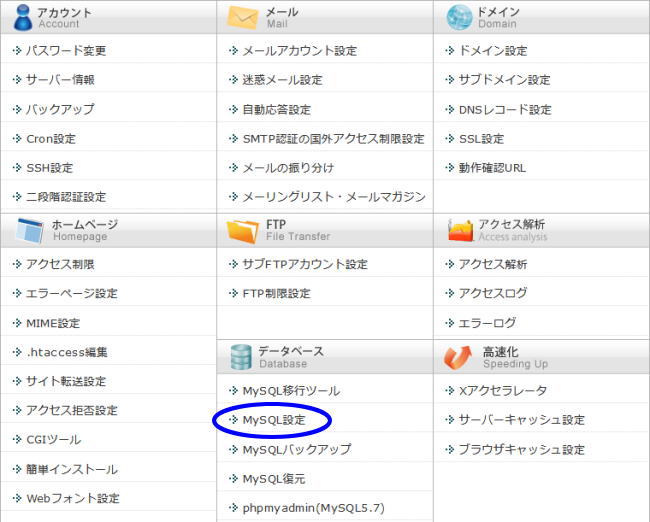

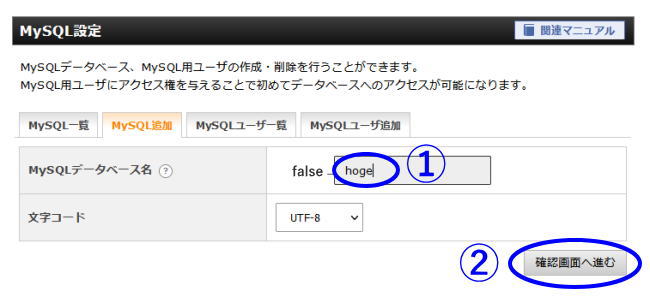
MySQLデータベース名をコピペ入力し、「確認画面へ進む」をクリック

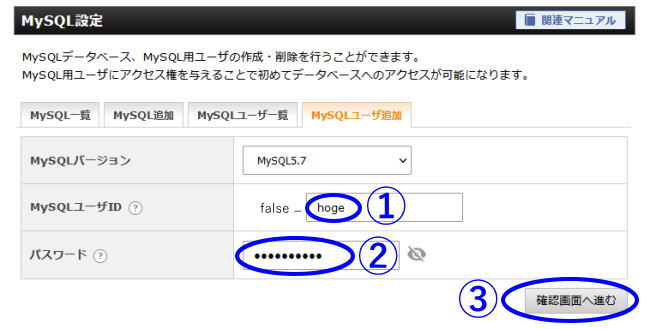
MySQLユーザ名(ユーザID)とMySQLパスワードをコピペ入力し、「確認画面へ進む」をクリック

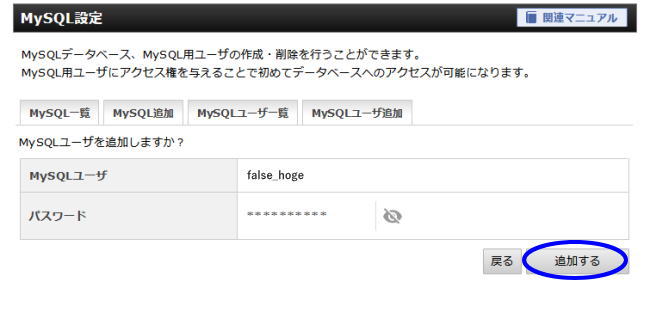
「追加する」をクリック

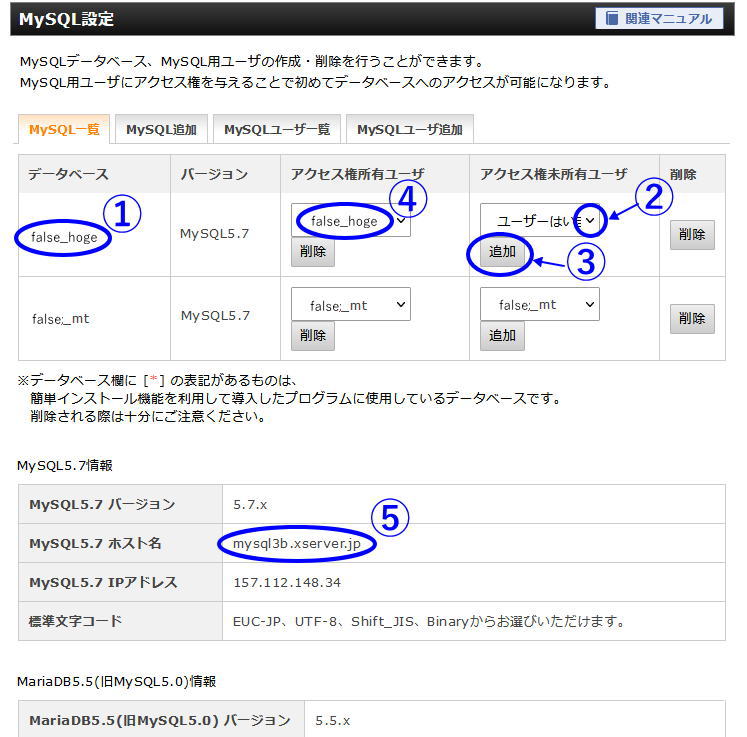
MySQL一覧タブをクリックし、当該データベース名の行の、「アクセス権未所有ユーザ」の横のポッチをクリックし、プルダウンメニューから当該のMySQLユーザ名を選んで追加をクリックします。
アクセス権所有ユーザ」に選んだ「 MySQLユーザ名 」が表示されればOK。
MySQLバージョンを確認し、該当のMySQL情報の欄のホスト名をコピペで保管しておきます。
- MySQLデータベース名:false_hoge
- MySQLユーザ名(ユーザID):false_hoge
- MySQLホスト名:mysql3b.xserver.jp
- MySQLパスワード:passward123
終わったら右上の「トップ」をクリックして サーバーパネルのトップ画面に戻ります。
php my adminでSQLデータをインポート
サーバーパネルのトップ画面 から「php my admin (MySQL5.7)」をクリックします。
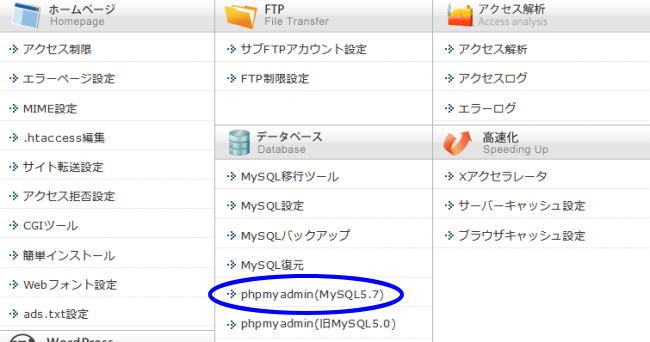

「MySQLユーザ名」と「MySQLパスワード」をコピペ入力してログイン
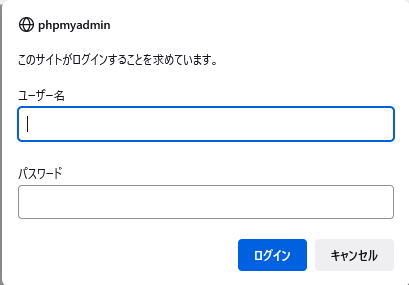

「MySQLデータベース名」をクリックし、「インポート」をクリック
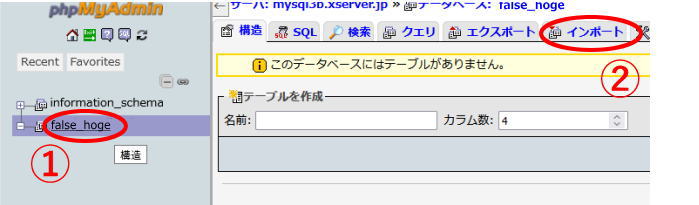

「参照」をクリックし、ローカルファイルから旧サーバーでバックアップしておいたデータベースファイル(●●.sql)を指定し、画面左下の「実行」をクリック
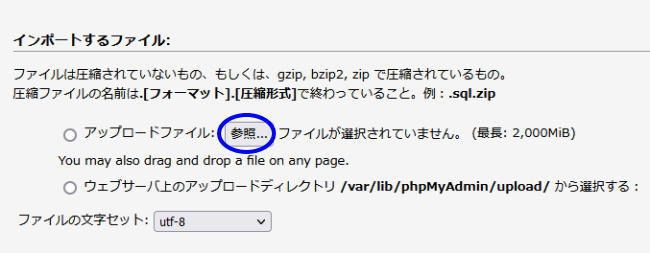

「インポートは正常に終了しました」を確認してアイコンをクリックし、php my adminをログアウトします。

「このサイトがログインすることを求めています」と出てもキャンセルで。
wp-config.phpの指定箇所を書き換える
ftpソフトでバックアップをとっておいたサイトデータの中に「wp-adminフォルダ」や「wp-contentフォルダ」と並んでwp-config.phpというファイルがあるのでこれの指定箇所をテキストエディタで書き換えます。
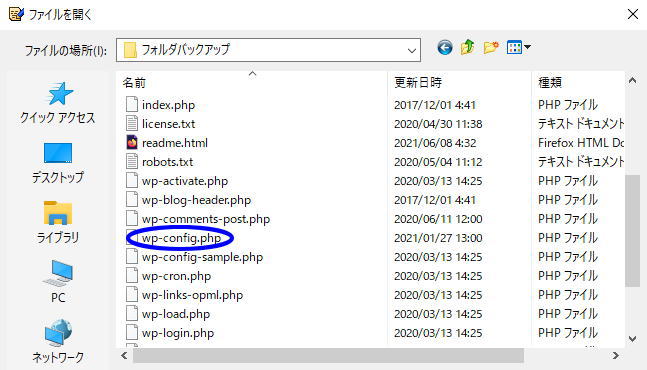
ダブルクリックで開くとウインドウズ付属のメモ帳で開きますが文字コードの問題もあるのでテキスト編集に特化したテキストエディタを起動して「ファイルメニュー」から開く事をおすすめします。
私の場合は無料のTera Padを使っていますがWindows10で動作保証をしていないのでテキストエディタ持って無い方はMeryがいいかも。寄付を募っていますが無料でも使えて人気があります。

「’」と「’」の間に保存しておいた4項目に変更し、上書き保存します。
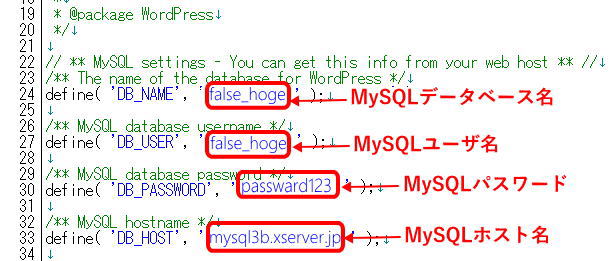
FTPソフトでデータファイルをアップロード
FTPソフトでエックスサーバーの当該ドメイン内「public_html」に接続する。
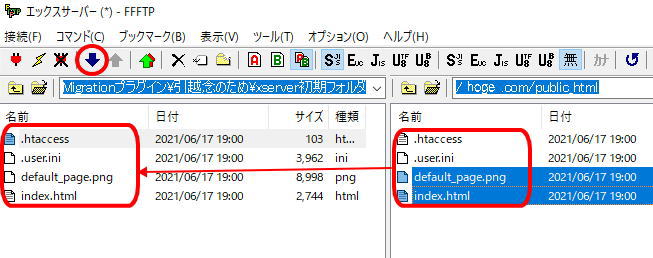
エックスサーバーの「public_html」 内にデフォルトで下記4ファイルがあるので念のためパソコンのローカルドライブにダウンロードし、バックアップをとっておく。
- 「.htaccess」
- 「.user.ini」
- 「default_page.png」
- 「index.html」

「default_page.png」と「index.html」をXサーバーから削除しておく。
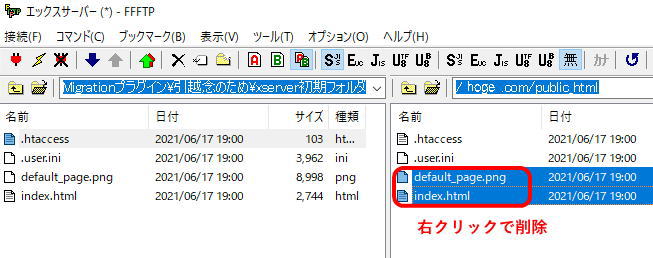

Xサーバーからダウンロードした「.htaccess」をテキストエディタで開く
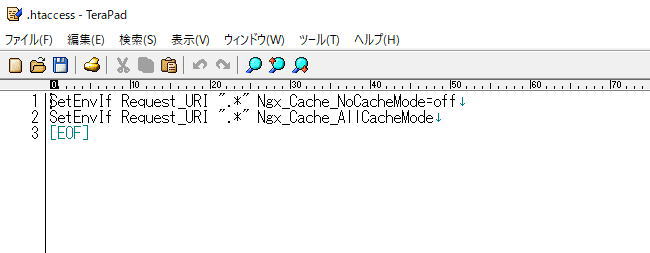
2021年6月19日現在はエックスサーバーの「Xアクセラレータ」に関する記載が2行書いてある。デフォルトでXアクセレータVer.2( 静的ファイルの高速化(キャッシュ)+PHPプログラムの高速化 )を使用する設定になっている。
なのでこれからアップロードする予定の旧サーバーでバックアップしてある「.htaccess」を開いて1行目と2行目にコピペで追記しておく。
これに限らず、サーバーに元々設置してある「.htaccess」は必要な記載が書いてある事が多いので不用意に上書きしないように気を付ける。
ちなみに「Xアクセラレータ」 の設定を変更したい場合は後でサーバーパネル のトップ画面 「Xアクセラレータ」 から変更可能。
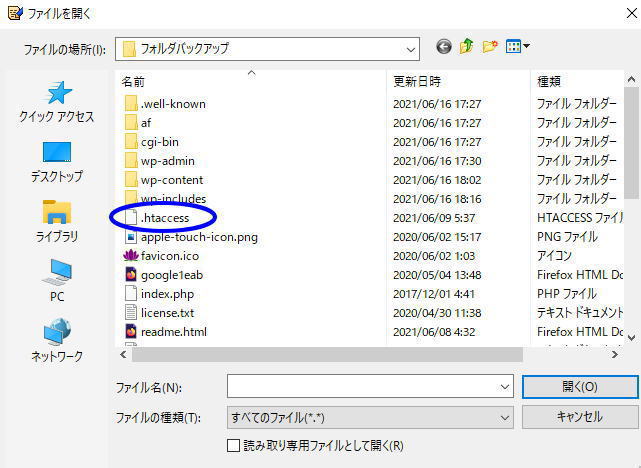
テキストエディタの「ファイルメニュー」から 旧サーバーでバックアップしてある「.htaccess」を開く。
ファイルが見えない場合は「ファイルの種類」を「すべてのファイル」にしてみてください。

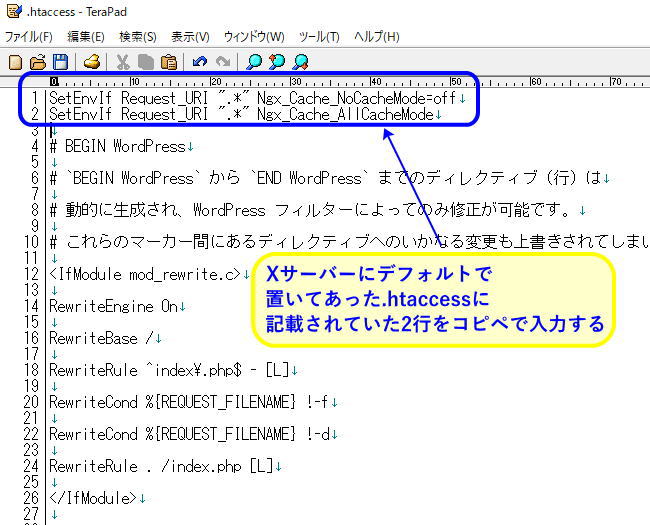
旧サーバーでバックアップしてある .htaccessに、エックスサーバーに有った.htaccessの2行をコピペで追記し、上書き保存します。

エックスサーバーにftpソフトで接続します。
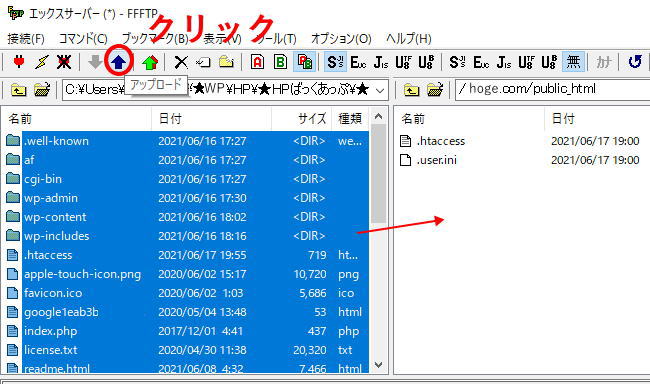
ローカルドライブに保存してあるWPサイトデータをShiftキーを押しながら青く全選択し、エックスサーバーのドメイン/public_html/以下の任意の場所に全てアップロードします。
FFFTPならミラーリングアップロードと間違えないように。エックスサーバー側の「.user.ini」が消されてしまうから。

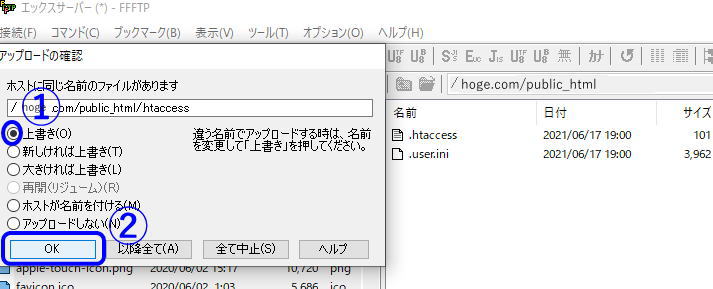
「.htaccess」が「ローカルドライブ」と「エックスサーバー」の両方にあるから途中で上書きするか聞いてくるので「上書き」にチェックが入っているのを確認し「OK」をクリックします。
FTPが終わったら、エックスサーバー側の「.htaccess」をダブルクリックして2行追記したファイルが正しく送られているか確認します。
DNSの指向先変更(ネームサーバー変更)
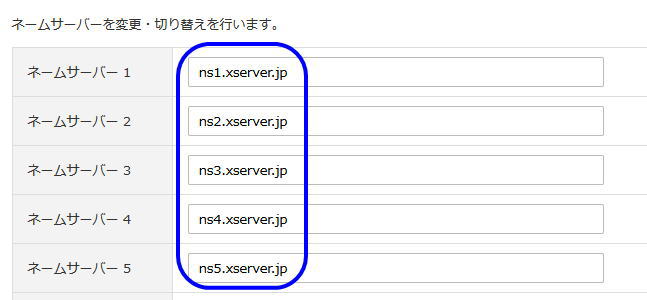
FTPが終わったら、ドメインを管理しているサーバーにアクセスし、ネームサーバーをエックスサーバーのものに書き換え、DNSの指向先変更をします。
※【X2サービス統合メンテナンス(2019年8月28日実施)】の対象アカウントについては画像と指定するサーバーが違います。要確認。(2021年6月19日現在)
エックスサーバーでSSL設定をする
サーバーパネルのトップ画面 から「SSL設定」をクリックします。
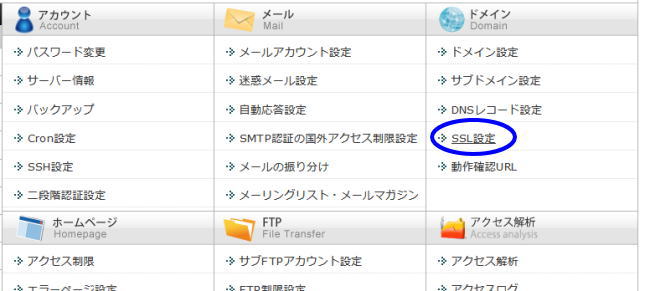

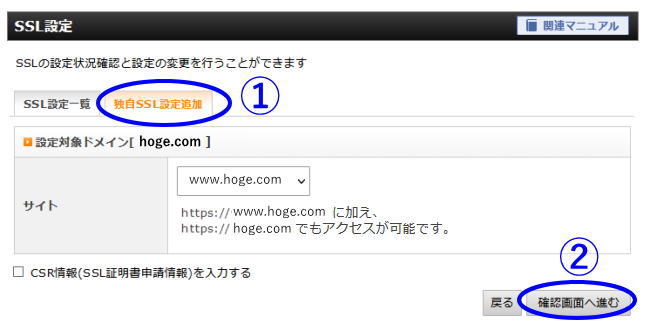
「独自SSL設定追加」タブをクリックし、対象のドメインが選択されているのを確認後、「確認画面へ進む」をクリックします。

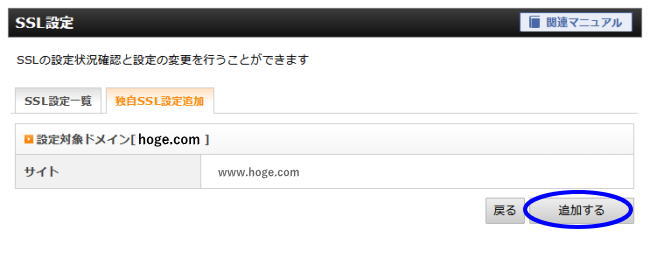
確認し「追加する」をクリック

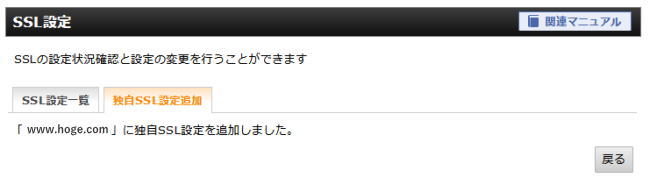
「独自SSL設定を追加しました」と出たら完了です。
※エラーが出る場合は5分くらい待ってもう一度SSL設定をします。ネームサーバーがエックスサーバーに変更されたのが認識されれば設定できます。

All-in-One WP Migrationでの引越し方法【 プラグイン 】
プラグインによるサーバー引越し(移転)のメリット
- ワードプレスの管理画面から操作できるので手動と比べて簡単。
プラグインによるサーバー引越し(移転)のデメリット
- 「サイトのダウンタイムが長くなりがち」
- 「インポートに失敗する事がある」
- 「移転後に不具合が出る事もある」
- 「ファイルサイズの制限が有る」
- 「全てのファイルが移行できるわけではない」
- 「サーバー内に余計なゴミファイルが貯まる」
プラグインでの引越し作業は、ワードプレスの管理画面から行う必要があるけれど、ネームサーバーが切り替わってからでないとログインができません。
いつネームサーバーが切り替わるか分からないから、ダウンタイムが長くなりがちです。ずっとパソコンに張り付いているのも難しいですしね。
また、All-in-One WP Migrationのインポートは、全てのファイルが対象では無いようです。
All-in-One WP Migration プラグインのインポートは、データベース、メディア、プラグインおよびテーマのみが対象です。
引用元: wordpressサポート
また移転前と移転後のサーバーのPHPのバージョン違いやちょっとした仕様の違いで思わぬエラーが出る事があるようです。
なので All-in-One WP Migrationを使って引越しする場合はプラグインのエクスポートファイルだけでなく、念のためにデータベースのSQLファイルとftpソフトでデータファイルも併せてバックアップをとっておく事をおすすめします。
All-in-One WP Migrationを使った引越し手順
1と2の前準備の旧サーバーでのバックアップ方法については「123サーバーでWordPressのバックアップをとる方法 」を参照ください。
プラグインでのwpサイトサーバー移転全手順
- 【旧サーバー】All-in-One WP Migrationをインストール
- 【旧サーバー】 All-in-One WP Migrationでデータをエクスポートする
- 【新サーバー】ドメインを登録
- 【新サーバー】ワードプレスをインストール
- 【ドメイン管理サーバー】DNSの指向先変更(ネームサーバー変更)
- 【新サーバー】SSL設定をする
- 【新サーバー】All-in-One WP Migrationをインストール
- 【新サーバー】All-in-One WP Migrationでデータをインポートする
「ドメイン登録」「ネームサーバー変更」「SSL設定」についてはこのページで先に説明した手動でサーバー移行する場合と同じなのでそちらをご参照ください。
なのでここでは7と8のプラグインAll-in-One WP Migrationのインストールとバックアップデータのインポートについて説明します。
All-in-One WP Migrationをインストール
All-in-One WP Migrationでの移転作業はネームサーバーが新サーバーに切り替わってから行います。新サーバーに切り替わるとサイトのTOPページがワードプレスを入れたばかりのHalloページの状態になります。
そうなったら「ドメイン/wp-login.php」にアクセスし、ダッシュボードにログインして「プラグイン」の「新規追加」をクリックします。
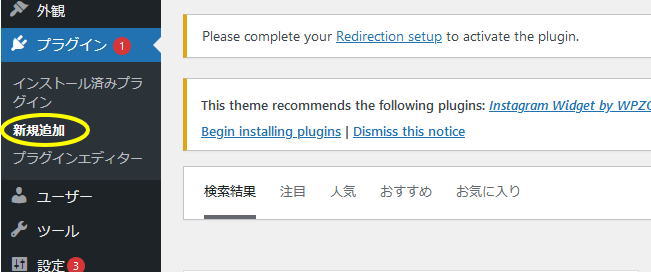

右端のキーワード入力欄に「 All-in-One WP Migration 」と入力
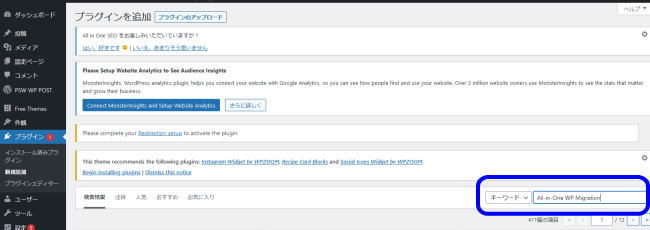

「 All-in-One WP Migration 」が検索されるので「今すぐインストール」をクリックし、完了したら「有効化」をクリックします。
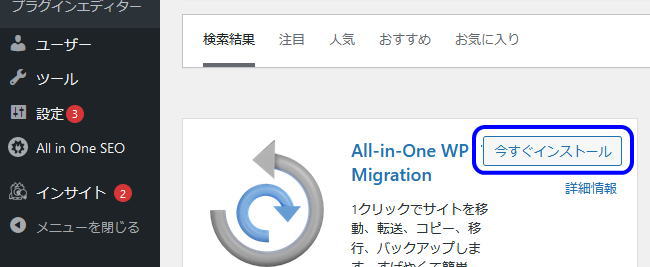
All-in-One WP Migrationでデータをインポート
All-in-One WP Migrationを有効化するとメニューに表示されるのでポイントし、「インポート」をクリック
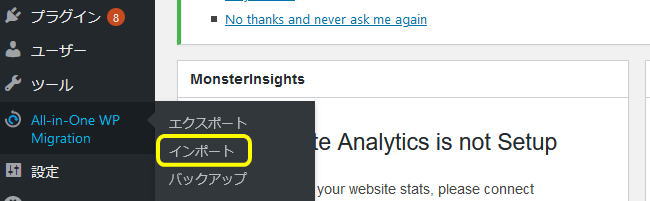

インポート元をクリック
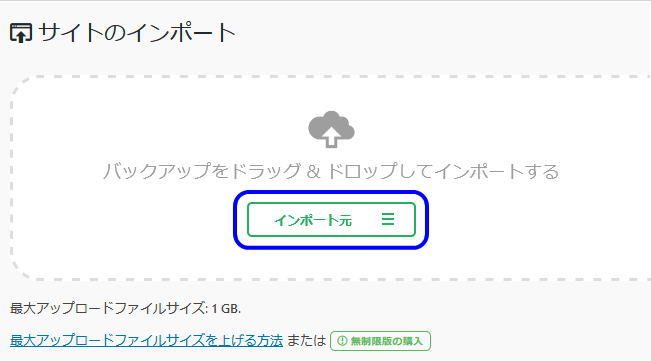

ファイルをクリック。 All-in-One WP Migrationでバックアップをとっておいた●●●.wpressファイルを選択してインストールします。
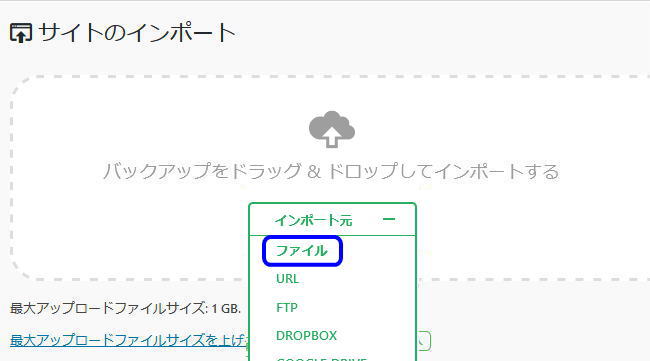
「サイトをインポートしました」と一緒に表示される「パーマリンク構造を保存する 」をクリックし、パーマリンクの設定を確認・必要があれば編集し、良ければ「変更を保存」します。
ちなみにインポート完了の時点でログイン情報は 旧サーバーで使用していた「パスワード」と「ユーザ名又はメールアドレス」に変わっています。
あちこち点検して不具合が無ければ以上でサーバーの引越しは完了です。
All-in-One WP Migrationのインストール画面ですが、123サーバーだとデフォルトで最大2MBしかアップロードできないけど、エックスサーバーだとデフォルトで最大アップロードサイズが1GBと表示されています。( 2021年6月19日現在 )
All-in-One WP Migrationは無料版だと最大512MBだとか300MBだとか言われているからほんとに1Gインポートできるのかは謎ですが。
ちなみにXserverの場合、最大アップロードサイズはサーバーパネルTopページの「php.ini設定」から変更可能。
ドメインを選んで下の3ヵ所の数値を変更します。デフォは全部1Gです。
- 「memory_limit 」
- 「 post_max_size 」
- 「upload_max_filesize 」
サーバー引越し後の注意
DNSの指向先変更をすると、最大2~3日程度、旧ネームサーバーと新ネームサーバーの設定情報がネット上に混在している状態となります。
訪問者のブラウザが新旧どちらのサーバーを参照してもサイトを閲覧できる状態にする為に余裕をみて1週間程度は旧サーバーのサイトデータを消したり解約したりしないようにしましょう。
また、その間はワードプレスサイトを更新するのも控えた方が無難です。
たまたま旧ネームサーバーに繋がった時にサイトを更新してしまうとせっかくの努力が水泡に帰すからです。

